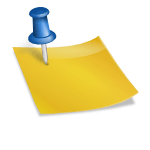안녕하세요. Play IT입니다.각종 동영상 편집 프로그램을 사용하고있습니다만, 템플릿을 이용하고 가장 쉽고 신속으로 고품질의 영상을 제작할 수 있는 필 모라를 처음 수행하게 됩니다.필 도덕은 누구나 7일 간 무료로 모든 기능을 활용할 수 있습니다.이하의 링크 페이지에서 설치 후[플랜의 확인]버튼을 누르고 이동해 영상 효과 리소스에 포함되고 있다[추가]를 클릭하면 필 모라의 모든 유료 콘텐츠도 이용할 수 있습니다.
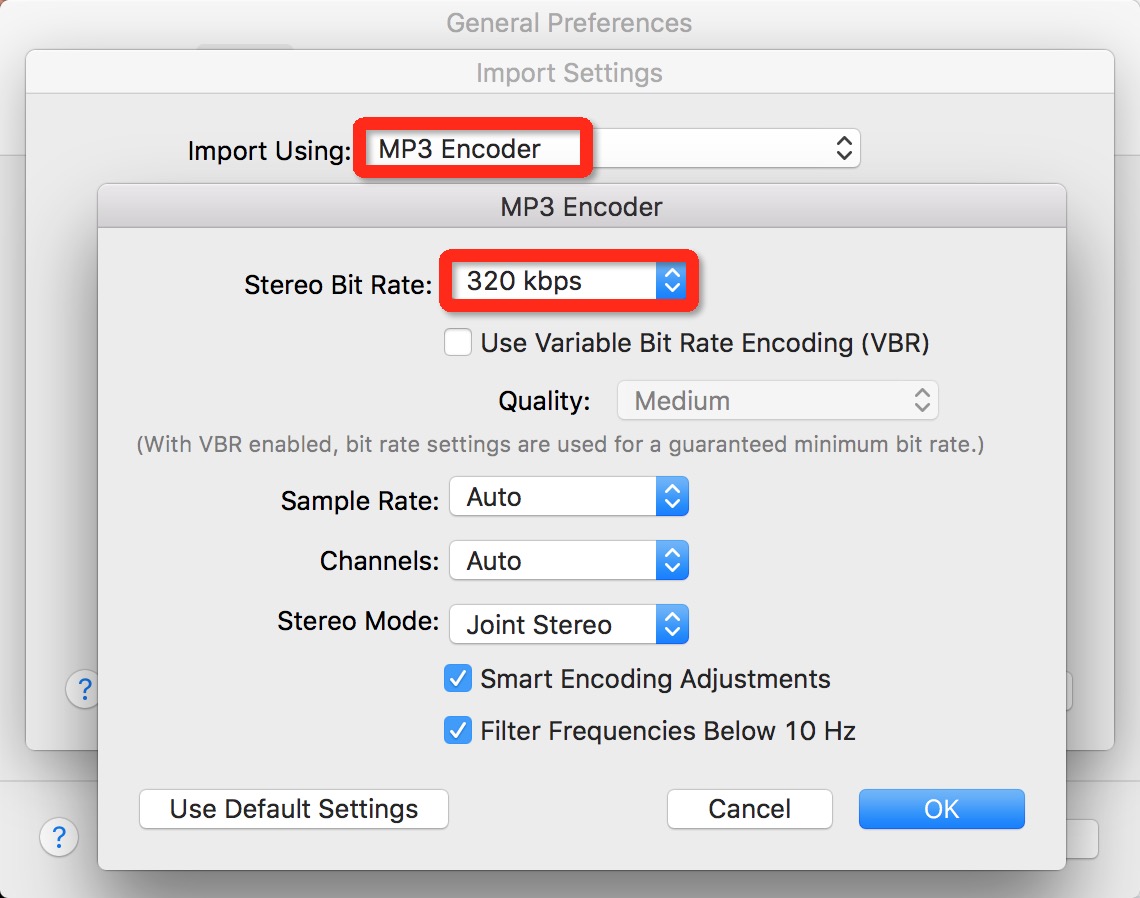
【무료 동영상 편집 프로그램 피르모라] 초보자부터 프로까지 사용 가능 무료 동영상 편집 프로그램 Filmora(필모라)는 초보자도 사용하기 쉬운 동영상 편집기입니다. 해외 크리에이터들이 뽑은 최고의 유튜브 영상 편집기!bit.ly

【무료 동영상 편집 프로그램 피르모라] 초보자부터 프로까지 사용 가능 무료 동영상 편집 프로그램 Filmora(필모라)는 초보자도 사용하기 쉬운 동영상 편집기입니다. 해외 크리에이터들이 뽑은 최고의 유튜브 영상 편집기!bit.ly
【무료 동영상 편집 프로그램 피르모라] 초보자부터 프로까지 사용 가능 무료 동영상 편집 프로그램 Filmora(필모라)는 초보자도 사용하기 쉬운 동영상 편집기입니다. 해외 크리에이터들이 뽑은 최고의 유튜브 영상 편집기!bit.ly▲ 추가 리소스를 확인하면 필름 스톡에서 제공된 여러가지 템플릿 외에도 업데이트에 의해서 새롭게 추가된 AI인사 효과, NewBlueFX, BorisFX콘텐츠도 체험 기간 중에 무료로 사용할 수 있습니다.▲ 필 도덕으로 이용할 수 있는 각종 콘텐츠를 캡처했습니다.정말 다양하고 품질도 뛰어나기 때문에 편집 작업 시간을 줄일 수 있을 뿐 아니라 품질도 높일 수 있습니다.앞으로는 오늘의 포스팅에 선 보일 동영상의 용량 감소와 M4AMP3변환 기능을 어떻게 활용할 수 있는지를 보여합니다.01. M4AMP3변환▲ 우선 M4A음원 파일을 MP3로 변환하는 과정에서 진행하고 보겠습니다.M4A음원에 익숙하지 않은 분도 계실 겁니다.평상시 쓴 삼성 갤럭시 스마트 폰, iPhone에서 녹음할 경우 M4A파일에서 생성됩니다.스마트 폰의 마이크가 쉽고 품질이 좋은 편이어서 잘 활용하는 편입니다만.이렇게 생성된 M4A파일을 대중적으로 많이 사용하는 MP3로 변환하고 싶은 경우는 필 도덕을 이용해서 간단히 처리할 수 있습니다.▲ 컴퓨터에 옮겨놓은 M4A 파일은 필모라 동영상 편집 프로그램에 드래그 앤 드롭 방식으로 추가할 수 있습니다.▲ ① 파일 추가 패널에 드래그앤 드랍 방식으로 M4A파일을 추가하고 ② 타임 라인에 드래그 합니다.필요하다면 편집 기능을 이용하고 필요한 부분만을 잘라낼 수 있습니다.③에서는[ 내보내기]버튼을 누르고 MP3변환을 하고 보겠습니다.▲ 왼쪽의 여러 포맷 중에서 MP3를 선택하고 바로 [내보내기] 버튼을 눌러 변환하시면 됩니다. [설정] 버튼을 눌러 변환 품질을 설정할 수도 있습니다.▲ 설정 팝업 창이 표시되면[샘플 속도/비트 전송률]을 통해서 오디오 품질을 향상시킬 수 있습니다.샘플 속도는 “44100/48000Hz”비트 전송률은 “64/96/128/160/192/356/320kbps”에서 선택할 수 있습니다.샘플 속도(Sample rate)과 비트 전송률(Bit rate)함께 높은 값으로 설정할 정도로 음원 품질이 좋아집니다.다만 원본의 품질이 그만큼 좋지 않으면 안 됩니다.▲ 전 파일의 비트 레이트는 속성 창을 실행하고 간단하게 확인할 수 있습니다.해당 파일에 마우스 오른쪽 버튼을 누르고[프로퍼티]에서 창을 열어,[자세히]탭에 포함된 비트 전송률을 확인하면 됩니다.변환 과정 중에 원본보다 높게 설정에 업 비트, 업 샘플링에 효과가 없겠지만.확실한 기준은 원래 파일의 품질입니다.02. 동영상 편집으로 용량을 줄인다▲ 동영상의 용량을 줄이는 방법으로 컷 편집이나 재생 속도를 이용하여 전체 동영상의 길이를 줄이는 방법을 이용할 수 있습니다. 타임라인에 포함된 불필요하게 긴 비디오 트랙을 편집하는 방법으로 전체 재생 시간을 단축합니다.▲ 볼트를 조이는 작업을 하는 장면인데, 전체 동영상 길이의 절반 정도를 차지할 정도로 긴 시간이 담겨 있습니다. 해당 트랙의 일부만 사용하고 장면이 전환되는 부분에 디졸브 효과만 적용해주시면 자연스럽게 처리 가능합니다.▲ 필모라는 현재 재생 포인터에 포함된 가위 모양의 도구를 이용하여 쉽게 잘라내고 불필요한 부분을 제거할 수 있습니다. 이렇게 불필요한 부분을 잘라내는 것만으로도 용량을 상당히 줄일 수 있습니다.▲ 다른 방법으로는 재생 속도를 빠르게 하여 전체적인 시간을 줄일 수 있습니다. 그 트랙에 마우스 오른쪽 버튼을 누르고 [일반 속도] 메뉴를 실행하면 왼쪽 상단 패널이 변경됩니다.▲ 속도 슬라이더를 조정하고 빠른 재생할 수 있도록 할 수 있습니다.10배의 재생 속도로 변경했지만 전체적인 길이가 꽤 줄었어요.이렇게 편집하고 인코딩하면 상당수의 용량을 줄일 수 있습니다.여기에 내보내기 설정을 함으로써 추가 용량을 줄일 수 있습니다.03. 내보내기 설정으로 용량 감소▲[ 내보내기]버튼을 눌러서 팝업창이 표시되면,[설정]메뉴로 이동하고 각종 옵션을 변경할 수 있습니다.옵션을 변경하기 전에 프레임 속도가 30프레임, 비트 전송률이 8000kbps으로, 파일 용량이 77MB이었지만, 얼마나 줄일지 화질의 차이는 어떤지 알아보겠습니다.▲ 우선 초당 프레임 수를 24프레임으로 낮춰도 품질에는 큰 차이가 없고 용량만 줄일 수 있습니다. 참고로 24프레임은 영화 제작에 활용되고 있고, 30프레임은 TV 방송에서 주로 사용되고 있습니다.▲ 다음에 비트 전송률도 활용할 수 있지만, 나는 비트 전송률을 8000kbps부터 4000kbps로 변경했습니다.상부에 포함되는 화질 프리셋 옵션을 선택하면 비트 전송률이 자동 설정되지만[베스트:10000kbps/베터:8000kbps/굿:6000kbps]이니 참고 하세요.▲ 내보내기 옵션 변경만으로 동영상 용량이 얼마나 줄었는지 확인하면 약 77MB에서 40MB로 줄어든 것을 확인할 수 있습니다. 그럼 화질은 얼마나 차이가 발생하는지 서로 비교해보겠습니다.<30프레임·비트 전송률: 8000kbps·77MB><24프레임·비트 전송률: 4000kbps·40MB>▲ 저장된 Full HD 해상도에서 동일한 장면을 캡쳐한 후 원본을 그대로 등록하였으니 클릭하여 자세히 확인하실 수 있습니다. 보시는 것처럼 비트 전송률을 절반으로 줄인 상태지만 화질에는 큰 차이가 없음을 알 수 있습니다.▲ 먼저 선 보였던 동영상의 용량을 줄이는 방법을 필 모라의 각종 템플릿과 텍스트 음성 변환 기능을 이용하고 영상으로 제작하였으니 확인하고 보세요.그리고 제 블로그에 필 도덕 활용법에 대한 여러 글이 있으니 참고해도 좋고, 필 도덕 유튜브 채널에서도 다양한 기능을 배울 수 있습니다.필 도덕은 누구나 간단히 이용할 수 있고 프로그램도 가벼운 편인 데, 에러도 없어서 좋습니다.각종 콘텐츠를 아용해서 간편하고 신속히 고품질의 결과물을 만들어 보고 싶은 분에게 추천합니다.▲ 앞서 보여드린 영상의 용량을 줄이는 방법을 필모라의 각종 템플릿과 텍스트 음성 변환 기능을 이용하여 영상으로 제작해 보았으니 확인해 보시기 바랍니다. 그리고 제 블로그에 필모라 활용법에 대한 다양한 게시물이 있으니 참고하셔도 좋고 필모라 유튜브 채널에서도 다양한 기능을 배울 수 있습니다.필모라는 누구나 쉽게 이용할 수 있고 프로그램도 가벼운 편인데다 오류도 없어 좋습니다. 각종 콘텐츠를 이용하여 쉽고 빠르게 고품질의 결과물을 만들어보고 싶은 분들께 추천합니다.
![[촬영현장] '한국대학사회봉사협의회' 유튜브 촬영현장 - 영상제작사 카멜레온미디어 [촬영현장] '한국대학사회봉사협의회' 유튜브 촬영현장 - 영상제작사 카멜레온미디어](https://img.wowtv.co.kr/YH/2021-12-02/C0A8CAE20000015E30D86C0500003181_P2.jpg)