안녕하세요. 고 쿠니입니다.오늘 콕니ー이 준비한 내용은 Windows에서 애플의 iCloud를 이용하는 방법에 대한 소개입니다.Apple이 제공하는 iCloud서비스를 사용한 적이 있는 분은 iCloud만의 장점을 잘 아신다고 생각합니다.아이 폰, 맥북, 아이맥, 아이패드 등에서 하나의 앱을 사용하게 다른 디바이스 간 연동이 가능하다는 것입니다.고 쿠니는 사과 농장을 효율적으로 운영하기 위해서 월 11100원씩 2TB용량의 iCloud을 결제하고 있습니다.(이런 고정 비용만 조금 줄여도 형편이 나아질텐데요..(울음)
아무튼!! 중요한 것은 데스크톱 윈도우 환경에서도 아이클라우드를 이용할 수 있다는 사실! 그리고 그 방법을 오늘 코쿠니가 친절하게 알려준다는 사실!!이 두 가지 사실이 중요한 거죠!그럼 지금부터 시작해볼게요!렛츠고!!!
iCloud 지원 앱 List1. Mail2. 연락처 3 달력 4 사진 5. iCloud Drive6. 메모7. 사전통지8. Pages9. Numbers10。 Keynote
방법 1) Windows용 iColud 프로그램을 설치하여 이용하다

먼저 Windows 전용 실행 프로그램을 설치하여 iCloud를 이용하는 방법을 알려드리겠습니다.↓ 아래 공식 홈페이지 링크에서 접속 ↓ https://support.apple.com/ko-kr/HT204283
Windows용 iCloud 다운로드 Windows용 iCloud를 사용하면 휴대 기기 및 Windows PC에서 사진, 비디오, 메일, 캘린더, 파일 및 기타 중요한 정보에 액세스할 수 있습니다.support.apple.com

애플 공식 홈페이지에서 Microsoft Store에서의 iCloud App 설치 링크에 액세스합니다.
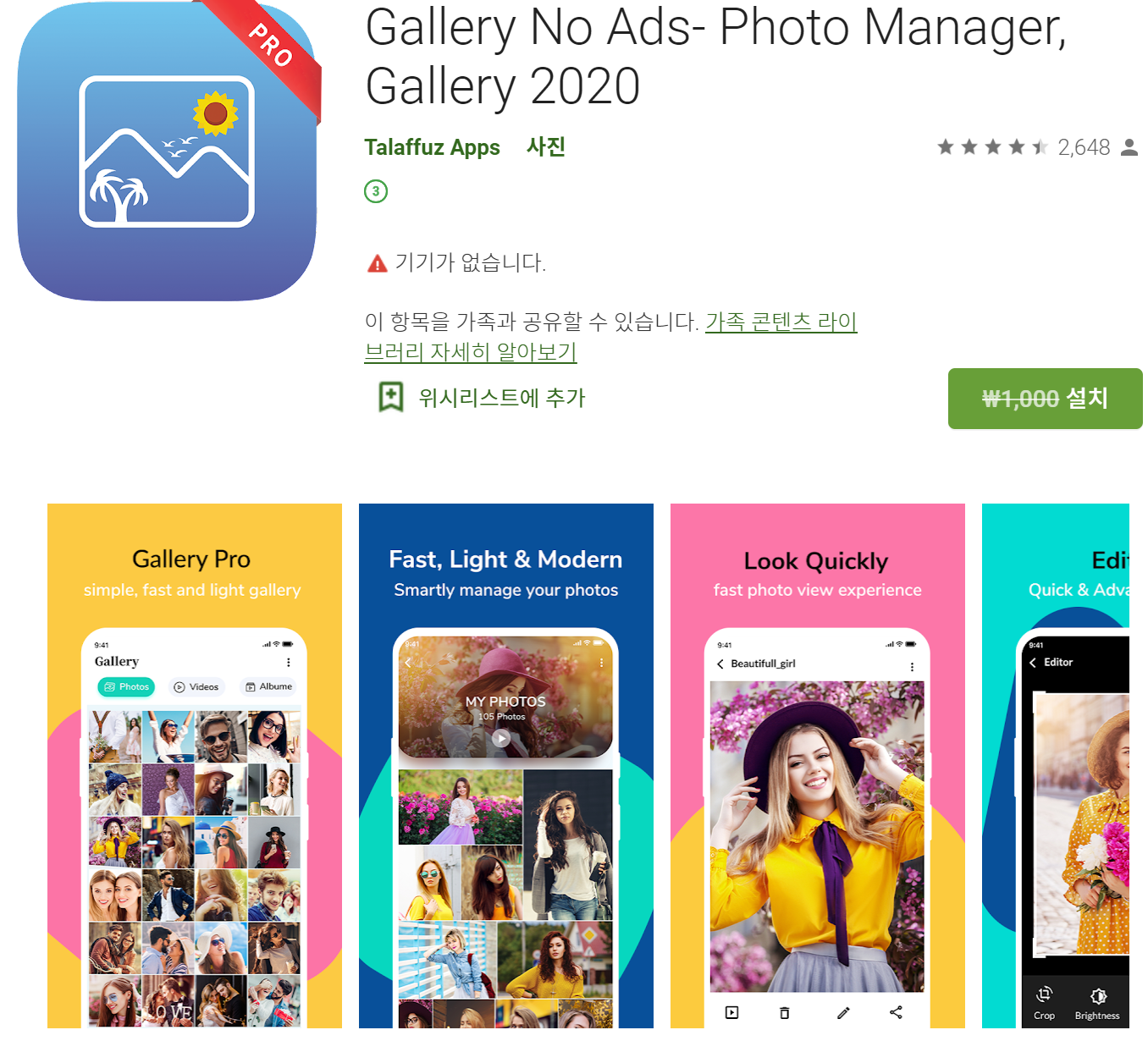
“Microsoft Store에서 Windows용 iCloud 다운받기” 버튼을 눌러주세요!
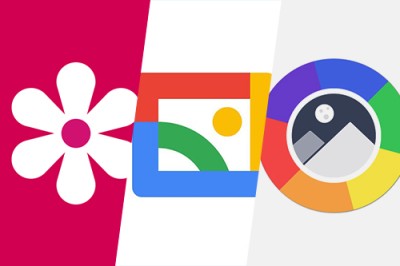
조금 번거롭지만 Microsoft 스토어를 통해 iCloud 실행 프로그램을 지원합니다.앱스토어에서 앱을 다운로드하듯이 로그인하여 iCloud 프로그램을 다운로드하십시오.프로그램 다운로드 완료 후 시작 버튼을 눌러주세요.시작 버튼을 누르면 iCloud 로그인 팝업창이 뜹니다.여러분 애플 사용자라면 iCloud ID를 각각 하나씩 가지고 계시죠~?아이디랑 비밀번호 입력하시고 로그인 진행해주세요! 기억이 잘 안 나시는 분은 아이디랑 비밀번호 찾기를 이용해주세요.iCloud ID와 비밀번호를 올바르게 입력하면 이중 비밀번호 입력창이 나타납니다.현재 사용하고 있는 컴퓨터 외에 아이폰 or 아이패드 등 다른 기기로 확인 코드가 전송되었을 것입니다.아래를 참고해주세요!코쿠니의 iPhone에 Apple ID 확인 코드가 도착해 있군요!!이 확인 코드는 다른 사람에게 절대 공유해서는 안 됩니다. 항상 조심하세요!핸드폰으로 확인한 이중 확인 코드를 컴퓨터에 입력하세요.iCloud 접속 후 확인 가능한 홈 화면입니다!콕니는 앨범 앱 연동이 필요해서 사진 앱 옵션을 선택해서 설정해볼게요.첫 번째 옵션인 “iCloud 사진” 항목을 체크하십시오.해당 항목을 체크하면 Windows PC에서 iCloud에 있는 사진을 가져올 수 있습니다.잘 부르는지 확인해봐야겠네요~?윈도우 탐색기를 열고 왼쪽 네비게이션 창을 보세요!오~~!!iCloud 사진← 이제 다 보이나요? 한번 눌러보세요!!와우!!! iCloud 사진 폴더를 눌러보니 코쿠니가 방금 iPhone으로 찍은 사진이 확인되었습니다… 이제 애플과 윈도우까지 편리하게 연동이 되네요!만약 이 방법이 귀찮다고 생각하시는 분들은 iCloud 프로그램을 설치하지 않고 인터넷에서 활용할 수 있는 방법이 있습니다.↓ 아래 방법2로 알려드릴게요~!! ↓ 방법2) iCloud 사이트에 접속하여 접속하다어쩌면 Microsoft Store에서 로그인하거나 프로그램을 설치하거나 로그인하는 과정이 번거로운 분들이 계실 것입니다.그럼 코쿠니를 따라 아래 링크에 접속해보세요!↓ iCloud 공식 사이트 접속 ↓ https://www.icloud.com/iCloud.comiCloud가 응답을 중지했습니다. 오류로 인해 이 애플리케이션이 제대로 작동하지 않게 되었습니다. Apple이 iCloud에 대한 진단 정보와 사용 방법 정보를 당사에 전송함으로써 제품 개선을 지원합니다. “Send to Apple”을 클릭함으로써 Apple이 이 정보를 수집하고 그 일부로 사용하는 것에 동의합니다. www.icloud.com위 사이트에 접속하면 아래와 같이 iCloud 로그인 창이 바로 나타납니다.이것의 의미는 프로그램등 설치가 필요없다는 뜻이죠~?Apple ID = iCloud ID를 입력하고 넘어가세요!콕니는 로그인하는 김에 로그인 상태 유지 항목도 체크하고 진행했어요.사실 아이디, 비밀번호를 입력하는 것이 귀찮은 일은 아닙니다.혹시 비밀번호를 또 잊어보세요 (울음) 우와, 너무해.비밀번호를 입력하면 아까 진행했던 것처럼 이중 인증 화면이 나타납니다. 아이폰이나 아이패드로 발송된 확인 코드를 확인하세요!동일한 Apple ID로 로그인 되어 있는 기기에 이와 같이 이중 암호(확인 코드)가 발송되어 있을 것입니다.그대로 iCloud 이중 비밀번호 입력란에 입력하세요!인터넷상 iCloud 로그인 후 처음 만나는 홈 화면입니다. 아이폰 검색을 포함하여 총 11개의 앱이 있습니다.우리의 첫 번째 목적은 사진 앱을 윈도우에서 연동시키는 것이었죠!?사진 어플 꾹~! 밀고 들어가볼게요.짜잔~~!!별도의 iCloud 실행 프로그램을 설치하지 않고도 인터넷 iCloud 사이트에 접속하여 내 iCloud에 업로드된 파일을 확인할 수 있습니다. 이 세상은 얼마나 편리한가요?꼬꾸니는 블로그 글을 올리기 위한 방법을 찾다가 iCloud를 접하고 매일 같이 이용합니다!이 포스팅을 보시는 여러분들도 이렇게 편리한 기능을 최대한 활용해서 삶의 질을 높일 수 있었으면 좋겠습니다!그러면 오늘 포스팅은 여기서 마치도록 하겠습니다.여러분 새해 복 많이 받으세요~!!별도의 iCloud 실행 프로그램을 설치하지 않고도 인터넷 iCloud 사이트에 접속하여 내 iCloud에 업로드된 파일을 확인할 수 있습니다. 이 세상은 얼마나 편리한가요?꼬꾸니는 블로그 글을 올리기 위한 방법을 찾다가 iCloud를 접하고 매일 같이 이용합니다!이 포스팅을 보시는 여러분들도 이렇게 편리한 기능을 최대한 활용해서 삶의 질을 높일 수 있었으면 좋겠습니다!그러면 오늘 포스팅은 여기서 마치도록 하겠습니다.여러분 새해 복 많이 받으세요~!!
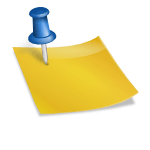

![[부산 원룸 매매] 서면 불법 없는 효자상품! 수익형 부동산 [부산 원룸 매매] 서면 불법 없는 효자상품! 수익형 부동산](https://t1.daumcdn.net/cfile/tistory/99E2253C5D10537109)